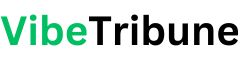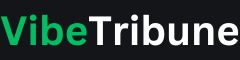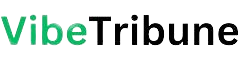Did you know that in the US, electronic signatures are just as valid as old-fashioned handwritten ones? Very good, right?
But if you’re scratching your head wondering how to include your digital John Hancock in those online documents, you’re not alone.
Don’t worry, I’ve got you covered.
Below, you’ll find a simple step-by-step guide to help you add your digital signature to documents on your Apple devices without the hassle of printing, signing, and scanning. Let’s dive in. (Windows users, follow these steps.)
A woman scrolling through her phone (Kurt “CyberGuy” Knutsson)
How to sign PDF files on your iPhone
One of the many advantages of having an iPhone is the ability to sign documents electronically, even when you are not near your laptop or desktop computer. Here you will find a step-by-step guide on how to sign any PDF you receive.
- After verifying that the sender is legitimate, open the pdf if it is not already visible in the email.
- Hold and press the PDF whether it is visible in the body of the email, or Click to open the PDF.
- In the pop-up window, select Dial and reply
- At the bottom right of the Markup toolbar, tap the ‘+’ icon
- Select Add signature

Steps to sign PDF files on your iPhone (Kurt “CyberGuy” Knutsson)
- Select Add or remove signature
- Use your finger, stylus, or Apple Pencil to sign your name
- Once you are happy with your signature, select Made.

Steps to sign PDF files on your iPhone (Kurt “CyberGuy” Knutsson)
- To change the size of the signature, drag the blue dots around it.
- To place the signature correctly, select it and drag it to the correct position in the document.
- Then select Made
- A drop-down menu will give you the option to Answer the original email in which you opened the PDF or Save to files if you want to save the PDF with your signature on your iPhone to email it later.
WHAT IS ARTIFICIAL INTELLIGENCE (AI)?

Steps to sign PDF files on your iPhone (Kurt “CyberGuy” Knutsson)
HOW TO PROTECT YOUR IPHONE AND IPAD FROM MALWARE
How to add your signature to a PDF or document using a Mac
A program called Preview comes standard on all Mac computers. It’s a great, free tool for viewing or editing photos and PDF files. In addition to being able to crop and rotate images using Preview, you can annotate your PDF and easily add a signature right on your Apple laptop or desktop.
- Open the PDF document in Preview; If your PDF doesn’t open in Preview, right-click and hover over open with and select Advance.
- Once your document is open, tap Tools at the top of the toolbar.
- Scroll to Write downplace the cursor and then scroll to Signature and touch Manage signatures…
- You can add your signature in three different ways: using the touch panel, camera either iPhone.
GET FOX BUSINESS ON THE GO BY CLICKING HERE

Steps to add your signature to a PDF or document using a Mac (Kurt “CyberGuy” Knutsson)
WHICH IPHONE IS RIGHT FOR YOU? DISCOVER YOUR PERFECT PARTNER
Use your trackpad to create a signature
To use your trackpad or mouse To digitally create your signature:
- Click where it says Touch panel.
- Then tap Click here to get started and start signing with your mouse or trackpad. While a mouse may be more precise, this option is a bit sensitive and makes it a little trickier to recreate your signature as cleanly as you want.
- Once you have created your signature, press any keythen click Made.
- Then click on your signature and hold it down while using your trackpad to place it wherever you want in your document.
- If you like resize To do this, drag the blue dots around the signature.
- When you finish, click out of the box surrounding your signature and save your document by clicking Archive in the top left corner of the screen and then scrolling down and clicking Save.
Use your camera to create a signature
For this option, you will have to take out a piece of paper and a pen and sign your name on the piece of paper, or if you already have a printed copy of the document with your signature.
- First press where it says Camera.
- Then tap Click here to get started
- Sign your name on a white sheet of paper and then hold it up to the camera so that your signature is level with the blue line in the window.
- When your signature appears in the window, click Made.
- Then click on your signature and hold it down while using your trackpad to place it wherever you want in your document.
- If you like resize To do this, drag the blue dots around the signature.
- When you finish, click out of the box surrounding your signature and save your document by clicking File mein the top left corner of the screen and then scrolling down and clicking Save.
SUBSCRIBE TO KURT’S YOUTUBE CHANNEL FOR QUICK TIP VIDEOS ON HOW TO WORK ALL YOUR TECHNICAL DEVICES

Steps to use your camera to create a signature (Kurt “CyberGuy” Knutsson)
Use your iPhone or iPad to create a signature
If you have a Mac and an iPhone or iPad, this might be the easiest option:
- If your devices are connected, when you select the iPhone or iPad option in the Preview signature manager, your phone will display a box for you to sign with your finger. Go ahead, sign.
- Once you’ve signed your signature, tap Made, and it will appear again on your Mac in Preview.
- Then click on your signature and hold it down while using your trackpad to place it wherever you want in your document.
- If you like resize To do this, drag the blue dots around the signature.
- When finished click out of the box surrounding your signature and save your document by clicking File mein the top left corner of the screen and then scrolling down and clicking Save.
Once you’ve created your signature on your iPhone, iPad, or Mac, your new digital signature should be available on any of those devices that share the same Apple ID.
THE BEST ACCESSORIES FOR YOUR PHONE
Kurt’s Key Takeaways
Gone are the days when signing your documents and sending them to the necessary parties was time-consuming and expensive. Because digital signatures are as binding as handwritten signatures in most circumstances, using either method to create an electronic signature helps you sign and email your important documents.
CLICK HERE TO GET THE FOX NEWS APP
Do you have an electronic signature ready to use? If not, how will you create one? Let us know by writing to us at Cyberguy.com/Contact.
For more tech tips and security alerts, sign up for my free CyberGuy Report newsletter by heading to Cyberguy.com/Newsletter.
Ask Kurt a question or tell us what stories you’d like us to cover..
Follow Kurt on his social channels:
Answers to the most frequently asked questions about CyberGuy:
New from Kurt:
Copyright 2024 CyberGuy.com. All rights reserved.