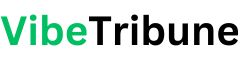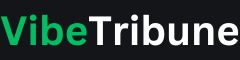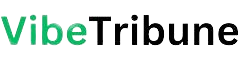Imagine losing the ability to speak and communicate with your loved ones. Sounds scary, right? What if you could preserve your unique voice and continue to express yourself, even when speaking becomes a challenge?
Apple’s Personal Voice and Live Speech features are innovative accessibility tools designed to do exactly that. These innovative technologies allow you to create a synthesized voice that sounds just like you, giving people at risk of speech loss a powerful way to maintain their personal communication style.
Whether you’re dealing with a progressive medical condition, recovering from an injury, or simply want a backup communication method, Personal Voice and Live Speech offer an incredible solution.
GET SECURITY ALERTS AND EXPERT TIPS: SUBSCRIBE TO KURT’S NEWSLETTER: THE CYBERGUY REPORT HERE
Live Speech and Personal Voice features on iPhone. (Kurt “CyberGuy” Knutsson)
How does Personal Voice work?
Personal Voice allows you to create a digital version of your own voice by recording a series of phrases. This is how it works:
- Custom speech synthesis: Record your voice using your iPhone, iPad or Mac.
- Privacy Focused: Voices are encrypted and stored securely on your device.
- Compatibility: Works on Apple devices running iOS 17, iPadOS 17, or macOS Sonoma or later.

Personal voice feature on iPhone.
THE BEST ANTI-VIRUS FOR MAC, PC, IPHONES AND ANDROIDS – CYBERGUY SELECTIONS
Set up personal voice
Personal Voice allows you to create a synthesized voice that sounds like your own. But first, make sure you have a compatible device running iOS 17, iPadOS 17, or macOS Sonoma or later. Choose a quiet room with minimal echo or background noise. You can pause and resume the recording session as needed. Now, here’s how to set it up:
On iPhone or iPad:
- Open the Settings application.
- Gonna Accessibility.
- Click Personal voice.
- Tap “Create a personal voice.”
- Authenticate using Face ID, Touch ID or you device access code.

Steps to set up the Personal Voice feature on iPhone. (Kurt “CyberGuy” Knutsson)
- Click Continue.
- Click on the record button at the bottom of the screen.
- Follow the on-screen instructionsthat require you “Read the sentence” on the screen to record 150 randomly chosen phrases.
- It will inform you once it has finished recording. Then click Continue.

Steps to set up the Personal Voice feature on iPhone. (Kurt “CyberGuy” Knutsson)
On Mac:

Steps to set up Personal Voice feature on Mac. (Kurt “CyberGuy” Knutsson)
- Click System configuration.
- Then select Accessibility.
- Click personal voice to the left of the screen.
- Then click “Create a personal voice.”

Steps to set up Personal Voice feature on Mac. (Kurt “CyberGuy” Knutsson)
- Authenticate using touch identification, or you device access code.
- Then tap Continue, and then Continue again.

Steps to set up Personal Voice feature on Mac. (Kurt “CyberGuy” Knutsson)
- Click Continue One more time.
- Click “Continue with the default phrases.”
- Click on the record button at the bottom of the screen to check the sound quality.
- Then tap Made.

Steps to set up Personal Voice feature on Mac. (Kurt “CyberGuy” Knutsson)
- Follow the on-screen instructionsthat require you “Read the sentence” on the screen to record 150 randomly chosen phrases. In this example, you would say, “Do you know how to speak Spanish?”
- Make sure it is set to Continuous recording so you can go from reading one sentence to the next without stopping.
- It will inform you once it has finished recording. Then click Continue.
WHAT IS ARTIFICIAL INTELLIGENCE (AI)?

Steps to set up Personal Voice feature on Mac. (Kurt “CyberGuy” Knutsson)
Note: The device will generate your personal voice after completing the 150-sentence recording process, which typically takes a few hours to days to fully process. It will process your voice securely on your device overnight while it charges and is connected to Wi-Fi. You can create multiple voices on each device and voice generation occurs only when your device is locked and charging.
SPEAK IN TWO LANGUAGES WITH REAL-TIME TRANSLATIONS FROM APPLE WATCH
Using live voice
Live Speech allows you to type what you want to say and hear it out loud using your Personal Voice or other system voices. Here’s how to set it up and use Live Speech:
On iPhone/iPad:
- Click Settings.
- Tap Accessibility.
- Click Live speech.
- Activate Live speech.

Steps to use Live Speech on iPhone. (Kurt “CyberGuy” Knutsson)
On Mac:
- Tap Apple menu.
- Click System configuration.
- Select Accessibility.
- Click Live speech.

Steps to use Live Speech on Mac. (Kurt “CyberGuy” Knutsson)
On Apple Watch:
- Go to Settings application.
- Tap Accessibility.
- Click Live speech.
- Activate Live speech.
- Then scroll down and select a voice use, including your created Personal Voice, if available.
GET FOX BUSINESS ON THE GO BY CLICKING HERE

Steps to use Live Speech on Apple Watch. (Kurt “CyberGuy” Knutsson)
APPLE AIRPODS PRO 2 MAKES HEARING TESTS AS EASY AS A FEW TOUCHES
How to use live voice
On iPhone/iPad:
- Triple click the side or top button.
- Tap “Live speech.”
- Guy your message.
- Tap “Send” let them speak it out loud.
On Mac:
- Click on the Write to speak text field in the Live Speech window.
- Guy your message.
- Touch the play button let them speak it out loud.
On Apple Watch:
- Triple click Digital crown.
- Tap live speech
- Touch where it says “Write to speak.”
- Write your message using the letters below it.
- Tap “Send” let them speak it out loud.
SUBSCRIBE TO KURT’S YOUTUBE CHANNEL FOR QUICK TIP VIDEOS ON HOW TO WORK ALL YOUR TECHNICAL DEVICES
Kurt’s Key Takeaways
Personal Voice and Live Speech provide a means of communication for those who may lose the ability to speak and offer a deeply personal touch by allowing users to maintain their own voice. The ability to use these features across multiple Apple devices ensures continuity and accessibility in a variety of situations, from phone calls to in-person conversations. It’s important to note that Apple has designed these features with privacy and security in mind. Personal Voice data is encrypted and stored securely on the device, and when shared between devices, uses end-to-end encryption in iCloud.
CLICK HERE TO GET THE FOX NEWS APP
Can you share a personal experience where advanced accessibility tools made a significant difference in your life or someone else’s life? Let us know by writing to us at Cyberguy.com/Contact
For more tech tips and security alerts, sign up for my free CyberGuy Report newsletter by heading to Cyberguy.com/Newsletter
Ask Kurt a question or tell us what stories you’d like us to cover..
Follow Kurt on his social channels:
Answers to the most frequently asked questions about CyberGuy:
New from Kurt:
Copyright 2024 CyberGuy.com. All rights reserved.