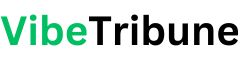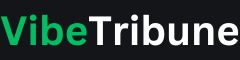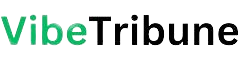Despite being connected to our phones, it is easy to miss an alert or notification of incoming calls or messages. For those who are hard of hearing or deaf, the risk of missing alerts or notifications is higher.
Michael wrote in with the following question to highlight this important issue:
“My wife is deaf. Is there a Bluetooth device that will turn on a flashing light or vibrate when her phone rings in her pocket?” — Michael, Sugar Land, Texas
Depending on your specific device, there are likely several settings already available on your phone that can increase the chances of you receiving alerts or notifications via flashing or vibrating.
RECEIVE SECURITY ALERTS, EXPERT TIPS: SUBSCRIBE TO KURT’S NEWSLETTER – THE CYBERGUY REPORT HERE
An incoming call on a smartphone (Kurt “CyberGuy” Knutsson)
How to set your iPhone to flash an LED light for calls or notifications
If you have an iPhone, you can use one of its settings to have a bright LED flash whenever an alert or call comes in. This is a visible indicator that can help people who are hard of hearing or deaf have a better chance of knowing that they’ve received an alert or call. Here’s how to enable LED flashes for alerts and calls:
- Unlock your iPhone and tap Settings
- Scroll down and tap Accessibility

Instructions for setting up alerts (Kurt “CyberGuy” Knutsson)
- Scroll down and tap Audio and visuals
- Scroll down and tap LED flash for alerts

Instructions for setting up phone alerts (Kurt “CyberGuy” Knutsson)
- Activate each one desired configuration, as LED flash for alerts, Flash while unlocked, Flash in silent mode

Instructions for setting up phone alerts (Kurt “CyberGuy” Knutsson)
Now, when you receive a call or alert on your iPhone, you won’t just rely on sound or vibrations. You’ll see a very bright LED light flashing on your iPhone’s camera flash.
Little-Known iPhone Trick: It Can Hear Better Than Some Human Ears
How to set your Apple Watch to vibrate when your iPhone rings
If you already have a Apple WatchYou can set it to alert you with vibrations when your iPhone rings. Here’s how to pair your Apple Watch with your iPhone:
1. Pair your Apple Watch with your iPhone
- Turn on your Apple Watch Holding the button side button until the Apple logo appears.
- Open the Apple Watch App on your iPhone, making sure it is updated to the latest version of iOS, connected to Wi-Fi or cellular, and has Bluetooth turned on.
- Hold your iPhone Near you Apple WatchA pairing screen should appear on your iPhone. Tap Start pairing.
- Tap Configured for myself on your iPhone
- Use your iPhone camera to Scan the animation on your Apple Watch screen.
- Tap Set up Apple Watch on your iPhone and follow the remaining on-screen instructions to complete setup, including choosing your wrist preference and agreeing to the terms and conditions.
- Your Apple Watch will begin syncing with your iPhone. Keep both devices close together until the process is complete.
2. Enable call notifications
To receive call notifications on your Apple Watch, follow the steps below:
- On your iPhone, open the Apple Watch App
- Tap on the My watch eyelash
- Scroll down and tap on Phone
- Select Duplicate my iPhone If not already selected
WHAT IS ARTIFICIAL INTELLIGENCE (AI)?
This setting mirrors call notifications from your iPhone to your Apple Watch.
3. Customize haptic alerts
To make sure you receive a strong vibration alert on your Apple Watch:
- Open the Settings app on your Apple Watch
- Tap on Sounds and haptics
- In the Haptics section, activate Haptic alerts
You can choose Default or Featured. Prominent The setting provides an additional haptic touch to pre-announce some common alerts.
4. Tests
To ensure that the iPhone and Apple Watch If set up correctly, make a test call to see if your Apple Watch vibrates as expected when you receive a call. If set up correctly, you should be able to receive vibrating notifications on your Apple Watch when you receive a call on your iPhone.

A person adjusting notifications on an Apple Watch (Kurt “CyberGuy” Knutsson)
CAN’T HEAR OR SEE WELL? IPHONE SETTINGS TO MAKE HEARING AND SEEING EASIER
How to set your Android to flash an LED light for calls or notifications
Setting your Android device to use the LED light for calls or notifications can significantly improve your alert system, especially if you prefer visual cues over sound or vibration. Here are some steps to help you enable this feature:
Using Android’s built-in settings
SSettings may vary depending on the manufacturer of your Android phone.
- Open Settings
- Scroll down and tap on Accessibility
- Choose Advanced Settings
- Tap Flash Notification
- Activate Camera flash notification For LED flash
Using Google Pixel’s built-in settings
- Open Settings
- Scroll to Notifications and touch it
- Activate Flash Notifications and choose between camera flash or screen flash
By following these steps, you can effectively set up your Android or Google Pixel device to use the LED light for calls and notifications, ensuring you never miss an important alert.
ALERT: 4.3 MILLION AMERICANS EXPOSED IN MASSIVE HEALTH SAVINGS ACCOUNT DATA BREACH
LED Light Notification Apps for Android Users
Not every device comes equipped with a built-in app to manage this feature. Fortunately, there are numerous LED notification apps that allow you to customize your notification experience. Regardless of whether your phone has an LED light, these apps offer solutions to improve your alerts and keep you informed.
Flash Alert: The Flash Alert app is designed to improve notification visibility on Android devices by using the camera or screen flash as an alert mechanism. Users can customize their settings to receive visual notifications of calls, alarms, and messages even when the device is in silent or “Do Not Disturb” mode. The app allows users to customize the color of the screen flash and offers a preview feature to test settings before finalizing them. This functionality is particularly beneficial for users who may have hearing problems or prefer visual alerts over auditory notifications.

Flash Alert App (Flash Alert)
Front flash: The Front Flash app uses your phone’s camera flash to alert you to incoming notifications. While it may not offer the same versatility as LED notifications, you can customize the delay, speed, and flash frequency to suit your needs.
GET FOX BUSINESS ON THE GO BY CLICKING HERE
LED Flashlight Alerts: LED Lantern Alerts is another app that lets you customize LED notifications for incoming calls and messages. It also supports third-party apps, making it a versatile option. Although the app is free, it does have ads, which can be a bit annoying.

LED Flashlight Alerts App (Kurt “CyberGuy” Knutsson)
HEARING OR VISION PROBLEMS? HOW THIS SHORTCUT FOR IPHONE CAN COME TO THE RESCUE
How to set your phone and watch to vibrate when your Android phone rings
SSettings may vary depending on the manufacturer of your Android phone.
- Open the Settings application on your Android device
- Scroll down and tap Sounds and vibrations
- Tap Vibrate
- Then scroll down and click Vibration intensity and adjust the Touch interaction Slider
- Then check the Notification settings for the app that manages your watch notifications, confirming that notifications are set to vibrate.
- On your watch, access the settings Menu and navigate to Sound Settings to ensure the alarm volume is set to vibrate.
- Make a test call to your phone to verify that your watch vibrates when your phone rings.
Subscribe to Kurt’s YouTube channel for quick video tips on how to use all your tech devices..
Kurt’s key takeaways
Whether you are hard of hearing, deaf, or hard of hearing, it’s easy to miss important calls and notifications from your phone. While smartwatches like the Apple Watch can be a wearable option so you can receive vibrating alerts when you get a call or alert on your mobile phone, the other option is to turn on an accessibility feature that’s already native to your iPhone: LED flashes. It’s critical that users of all abilities are able to maximize the convenience and features of their phones to stay truly connected.
CLICK HERE TO GET THE FOX NEWS APP
Are you having trouble hearing calls and alerts from your phone? What devices or features have you used to fix this problem? Let us know by writing to us at Cyberguy.com/Contact.
For more tech tips and security alerts, subscribe to my free CyberGuy Report newsletter by heading to Cyberguy.com/Newsletter.
Ask Kurt a question or tell us what stories you’d like us to cover..
Follow Kurt on his social channels:
Answers to CyberGuy’s most frequently asked questions:
Kurt’s News:
Copyright 2024 CyberGuy.com. All rights reserved.