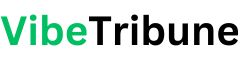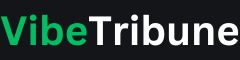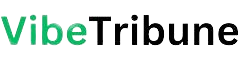The Red Screen of Death, or RSOD, is a critical error that can severely affect your Windows operating system, similar to the old Blue Screen of Death (BSOD) and Black Screen errors. We will analyze why the red screen error occurs and provide you with some quick solutions to resolve it. Let’s jump right into it.
CLICK TO GET KURT’S FREE NEWSLETTER, THE CYBERGUY REPORT
Red Screen of Death (Reddit) (Kurt “CyberGuy” Knutsson)
Causes of the red screen of death error
The red screen of death error can cause your computer to lag and cause constant shutdowns. This error can occur without warning, which could cause damage to your Windows 10 operating system. Here are five factors that can contribute to the frequent appearance of the RSOD error.
1) Broken or outdated drivers: Drivers that are out of date or corrupt can cause the RSOD error.
2) Faulty graphics driver: Problems with graphics drivers can cause the red screen error to appear.
3) BIOS problems: Malfunctions or incompatibilities with your system BIOS can cause the RSOD error to occur.
4) Incorrect software configurations: Misconfigured software can cause the red screen error to appear.
5) Hardware malfunction: Faulty hardware components can also be responsible for causing the RSOD error.
MORE: 10 USEFUL WINDOWS KEYBOARD SHORTCUTS YOU SHOULD KNOW
5 tips to resolve the Red Screen of Death error
Fortunately, there are some easy ways to fix the red screen of death error, so if you are having this problem, you don’t need to panic. However, it is always a good idea to back up your computer regularly to avoid data loss in case of problems like Red Screen of Death. Check out our guide on how to backup your computer for step by step instructions.
To ensure you have a reliable backup solution, consider investing in a external hard drive either cloud storage service. Having a backup can save you a lot of hassle and headaches if you ever encounter a critical error like the Red Screen of Death. Now, here are five tips to fix the red screen of death error in Windows 10.
Tip #1: Restart your computer
The first thing you need to do to resolve the red screen error is to restart your computer. This is always the best starting point because a simple restart can efficiently resolve several operating system issues with Windows 10. You may need to perform a hard reset on your computer. To do this:
- Press and hold power button on your computer or laptop
- Wait for the computer to turn on down completely
- Wait a few minutes before turning it on again.
Solution #2: Remove recently installed programs in safe mode
Sometimes, you may experience the red screen of death error after installing a new app. If this is the case, there is no need to panic. All you need to do is uninstall the app you recently installed. Here is a step-by-step guide on how to uninstall programs in safe mode.
- press the Windows key + R key
- Guy msconfig and select OK

Steps to remove recently installed programs in safe mode (Kurt “CyberGuy” Knutsson)

Steps to remove recently installed programs in safe mode (Kurt “CyberGuy” Knutsson)
- Under boot options, select Sure
Now that you’ve booted into safe mode, here’s what you need to do next.
- Go to the control Panel
- Click Uninstall a program low “Programs”
- Double click recently installed program and select the Uninstall option.
- Follow the on-screen instructions until the uninstall process is complete.

Steps to remove recently installed programs in safe mode (Kurt “CyberGuy” Knutsson)
MORE: 8 TIPS TO RESTORE SOMETHING YOU ACCIDENTALLY DELETED
Tip #3 – Run the SFC Command
Corrupt Windows 10 system files are the most common cause of a red screen, black screen or blue screen error in Windows 10. Fortunately, repairing corrupt system files with Windows 10 SFC commands is not too difficult. This is what you should do.
- To open the run box, press the button windows key and R key on your keyboard.
- Write CMD in the Run box, then press the Shift+CTRL+Enter keys simultaneously to open the command prompt.

Steps to run the SFC command (Kurt “CyberGuy” Knutsson)
- Input SFC/Scan Now and hit get into. Wait a moment for the verification to complete.

Steps to run the SFC command (Kurt “CyberGuy” Knutsson)
- After scanning, you can restart your computer and see if the red screen error persists.
MORE: HOW TO BACK UP YOUR WINDOWS COMPUTER
Tip #4 – Update your graphics driver
The red screen of death error often occurs due to issues with graphics drivers. Fortunately, with the current version of Windows 10, updating graphics drivers is much easier than before.
First things first, you’ll need to know what type of graphics card you have: AMD or Nvidia or potentially Intel (this is unlikely unless you have one of the few computers that uses Intel Arc graphics).
Here’s how to check which graphics card your computer has.
- Go to Device administrator
- Click Monitor adapter

Steps to update your graphics driver (Kurt “CyberGuy” Knutsson)
Once you know what graphics card you have, you can download the AMD Windows 10 Auto Detection Program either The NVIDIA version of this same tool. If you are someone with Intel Arc graphics, you don’t need to panic. Intel has the same tool available to you. These automatic update tools allow you to keep track of driver updates. They can all scan your computer and install drivers based on what is installed on your computer, which means you don’t have to manually check and install drivers from their software page.
EXPERT ADVICE, LEGITIMATE OPINIONS. GET THE FREE CYBERGUY REPORT NEWSLETTER
Kurt’s Key Takeaways
While Windows error codes can be an annoying problem, they are not too difficult to resolve. We have compiled four simple tips here to help you resolve the Red Screen of Death. In most cases, all you need to do to fix the red screen of death is update your graphics drivers, which fortunately AMD and Nvidia (and Intel) have made it easier than ever.
Given the challenges posed by the Red Screen of Death error, how do you think Microsoft should improve its support and update its systems to better help users prevent and resolve such critical issues? Let us know by writing to us at Cyberguy.com/Contact.
For more tech tips and security alerts, sign up for my free CyberGuy Report newsletter by heading to Cyberguy.com/Newsletter.
Ask Kurt a question or tell us what stories you’d like us to cover..
Follow Kurt on Facebook, Youtube and instagram.
Answers to the most frequently asked questions about CyberGuy:
Copyright 2024 CyberGuy.com. All rights reserved.