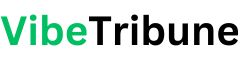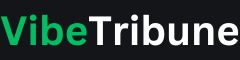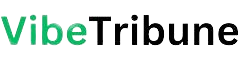¿Está tratando con una PC o computadora portátil con Windows que no deja de fallar? Tal vez su PC se congele constantemente o muestre mensajes de error.
Sabemos lo frustrante que puede ser una PC que no funciona correctamente. Afortunadamente, existen algunas formas sencillas de reparar una PC con Windows que falla constantemente.
Hoy, revisaremos nueve soluciones sencillas que puedes hacer en casa si tienes una PC con Windows que no deja de fallar. Entremos en ello.
Un hombre trabajando en una PC (Kurt “CyberGuy” Knutsson)
1. Verifique todas las conexiones de sus cables
Si bien puede parecer obvio, el primer paso para solucionar problemas de una computadora que falla constantemente es asegurarse de que todo esté firmemente conectado. A menudo es el paso que más se pasa por alto, por lo que si está utilizando una computadora de escritorio, querrá mirar detrás de su PC y asegúrese de que todo esté enchufado. Lo mejor sería intentar usar un tomacorriente diferente para descartar primero cualquier problema eléctrico en su hogar.
Si se siente cómodo abriendo su PC de escritorio, también puede ingresar a la carcasa y asegurarse de que todas sus conexiones PCI estén firmemente conectadas. Querrá asegurarse de que todos los cables que van a la fuente de alimentación estén firmemente conectados, y lo mismo Esto es cierto con los cables de alimentación PCI que suministran electricidad a la GPU y la CPU.

Cables que salen de una torre de PC de escritorio (Kurt “CyberGuy” Knutsson)
CÓMO RESOLVER FINALMENTE LA PANTALLA ROJA DE LA MUERTE EN WINDOWS 10
2.Asegúrate de que tu computadora no se sobrecaliente
El sobrecalentamiento de la computadora es una causa común de apagados intermitentes y fallas. Si su CPU (unidad central de procesamiento), esencialmente el cerebro de su computadora, o su tarjeta gráfica se calienta demasiado, su computadora podría apagarse para garantizar que los componentes no se dañen. Si nota que su computadora portátil o de escritorio emite mucho calor, o en el caso de una computadora portátil, está caliente al tacto, o si nota que los ventiladores funcionan más fuerte de lo habitual, todos estos son signos de sobrecalentamiento.
Si tu ordenador se sobrecalienta, el primer paso es limpiarlo a fondo. Recomiendo quitar el polvo de los ventiladores interiores con aire comprimido y mantener su PC en un área donde pueda recibir un flujo de aire adecuado. Si tiene una PC de escritorio, trate de no guardarla debajo de su escritorio. Mantener una PC debajo de un escritorio puede causar problemas de acumulación de polvo y falta de flujo de aire. Es mejor mantener su escritorio en una parte de su hogar u oficina donde pueda recibir una cantidad decente de flujo de aire.

Un hombre trabajando en una PC (Kurt “CyberGuy” Knutsson)
3. Inicie su PC en modo seguro
Si todos los cables están conectados correctamente y su computadora no se sobrecalienta, es hora de iniciar su PC con Windows en modo seguro. Arrancar en modo seguro le permite ejecutar su PC con los archivos y controladores necesarios activados para que la PC funcione. De esa manera, puede determinar si un nuevo software o hardware entra en conflicto con su PC y provoca que falle. Mientras está en modo seguro, puede acceder a los registros de errores de Windows y ejecutar otros diagnósticos para descubrir qué está causando que su PC falle.
LLEVA LA SEGURIDAD DE TU PC CON WINDOWS AL SIGUIENTE NIVEL CON ESTOS SIMPLES PASOS
Cómo iniciar en modo seguro (Windows 10)
Hay algunas formas diferentes de iniciar en modo seguro de Windows, y es un poco diferente dependiendo de si está usando Windows 10 u 11. Para comenzar, aquí le mostramos cómo puede iniciar en modo seguro en Windows 10 desde el panel de configuración:
- Presione el clave de Windows
- Hacer clic Ajustes

Pasos para iniciar en modo seguro (Windows 10) (Kurt “CyberGuy” Knutsson)
Hacer clic Sistema

Pasos para iniciar en modo seguro (Windows 10) (Kurt “CyberGuy” Knutsson)
- Desplácese hacia abajo y haga clic Recuperación
- Hacer clic Inicio avanzado: reiniciar ahora

Pasos para iniciar en modo seguro (Windows 10) (Kurt “CyberGuy” Knutsson)
- Una vez que su computadora se reinicie, hará clic en Solucionar problemas
- Hacer clic Opciones avanzadas
- Hacer clic Configuración de inicio
- Hacer clic Reanudar de nuevo
Su computadora se reiniciará nuevamente y esta vez, su computadora arrancará en modo seguro.
Cómo iniciar en modo seguro (Windows 11)
El proceso es ligeramente diferente si utiliza una PC con Windows 11 en lugar de una máquina con Windows 10. Esto es lo que debe hacer si está utilizando una PC con Windows 11:
- Presione el clave de Windows o hacer clic en el Comenzar botón
- Mientras sostiene el Tecla Mayús, haga clic en el icono de encendido en la esquina inferior izquierda
- Mientras continúa sosteniendo el tecla de cambioprensa Reanudar

Pasos para iniciar en modo seguro (Windows 11) (Kurt “CyberGuy” Knutsson)
Una vez que su computadora se reinicie, se iniciará automáticamente en modo seguro.
4. Verifique los registros de Windows en busca de errores.
Ahora que estás en modo seguro, debes mirar los registros de Windows. Puede acceder a los registros de errores de Windows a través del Visor de eventos. A continuación se explica cómo acceder al Visor de eventos de Windows:
- Presione el icono de Windows en la barra de inicio
- Buscar Visor de eventos

Pasos para iniciar en modo seguro (Windows 11) (Kurt “CyberGuy” Knutsson)
- Abre el Visor de eventos aplicación
- En el panel izquierdo, haga doble clic Registros de Windows
- Haga clic en Solicitud o SistemaSolicitud le mostrará registros de Windows y errores relacionados con las aplicacionesSistema le mostrará registros de Windows y errores relacionados con el sistema operativo
- Solicitud le mostrará registros de Windows y errores relacionados con las aplicaciones
- Sistema le mostrará registros de Windows y errores relacionados con el sistema operativo

Pasos para iniciar en modo seguro (Windows 11) (Kurt “CyberGuy” Knutsson)
- Tanto en la Aplicación como en el Sistema, lea y escriba la información código de error para cualquier error cuando su PC falló por última vez.
- Puede acceder al código de error mediante haciendo doble clic cualquier error en el registro.
- ejecutar un búsqueda de google para cualquier código de error que surja.
5. Realice una actualización del sistema operativo
Una versión desactualizada de Windows puede causar conflictos tanto con el software como con los componentes de hardware de su PC. Esta es una de las principales causas de fallos de la PC, por lo que querrás asegurarte de que tu sistema operativo Windows esté completamente actualizado. A continuación se explica cómo ejecutar una actualización del sistema en Windows:
- Haga clic en icono de Windows en la barra de tareas
- Haga clic en Engranaje Icono (Configuración) en el menú de inicio.
- Hacer clic Actualización de Windows
- Presione el Buscar actualizaciones botón

Pasos para realizar una actualización del sistema operativo Pasos para realizar una actualización del sistema operativo (Kurt “CyberGuy” Knutsson)
- Descargue e instale las nuevas actualizaciones disponibles para su PC
6. Ejecute un análisis antivirus
Incluso si no posee ningún software antivirus, al menos debería ejecutar un análisis con el Windows Defender integrado. A continuación se explica cómo acceder a Windows Defender y ejecutar un análisis antivirus:
- Haga clic en icono de Windows en la barra de tareas
- Haga clic en Engranaje (configuraciones) icono en el menú inicio
- Hacer clic Privacidad y seguridad

Pasos para ejecutar un análisis antivirus (Kurt “CyberGuy” Knutsson)
- En la parte superior, haz clic Seguridad de Windows
- Hacer clic Protección contra virus y amenazas
- Haga clic en Opciones de escaneo botón debajo Escaneo rápido

Pasos para ejecutar un análisis antivirus (Kurt “CyberGuy” Knutsson)
- Seleccionar escaneo completo
- Ponga en cuarentena cualquier amenaza detectada durante el análisis de virus.
¿Es Windows Defender suficiente para protegerte?
Si bien Windows Defender ofrece seguridad sólida e integrada para los usuarios de Windows, tiene limitaciones en áreas como la protección contra phishing y spam y es posible que no se actualice tan rápidamente como algunas soluciones premium. Para mantenerse protegido contra enlaces maliciosos, estafas de phishing y ransomware, considere invertir en un software antivirus potente. La mejor manera de protegerse de enlaces maliciosos que instalan malware y potencialmente acceden a su información privada es tener instalado un software antivirus en todos sus dispositivos. Esta protección también puede alertarle sobre correos electrónicos de phishing y estafas de ransomware, manteniendo seguros su información personal y sus activos digitales.
7. Verifique el disco duro en busca de errores.
Puede utilizar el símbolo del sistema de Windows para comprobar si hay errores en su disco duro. Si su disco duro tiene un error, es posible que deba realizar una restauración del sistema, lo cual analizaremos más adelante. Por ahora, aquí se explica cómo utilizar el símbolo del sistema para comprobar si hay errores en el disco duro:
- Haga clic en icono de Windows en la barra de tareas
- Tipo CMD y abre el Símbolo del sistema

Pasos para revisar el disco duro en busca de errores (Kurt “CyberGuy” Knutsson)
- Haga clic derecho en el cuadro Símbolo del sistema y haga clic Ejecutar como administrador
- Escribe sfc/scannow y presiona enter

Pasos para revisar el disco duro en busca de errores (Kurt “CyberGuy” Knutsson)
El símbolo del sistema ahora verificará su disco duro en busca de archivos corruptos y los reemplazará. Esto puede llevar algún tiempo. Una vez que se complete el proceso y tenga errores que no se puedan reemplazar automáticamente, lamentablemente necesitará reemplazar su disco duro y reinstalar Windows.
¿QUÉ ES LA INTELIGENCIA ARTIFICIAL (IA)?
8. Verifique si hay problemas con su RAM
Los problemas con la RAM de su PC también pueden hacer que su PC con Windows falle aleatoriamente. La mayoría de las veces, si tienes un problema con tu RAM, necesitarás reemplazar los módulos de RAM en la placa base. Esto se puede hacer en casa rápidamente si tiene los conocimientos técnicos, pero también puede ir a cualquier tienda de informática para que le reemplacen la RAM por una pequeña tarifa. A continuación, le indicamos cómo verificar si hay problemas con su RAM en su PC con Windows:
- Al mismo tiempo, presione el Tecla Windows + R en tu teclado
- Esto ejecutará el Correr aplicación en windows
- Escriba Mdsched.exe y presione Intro; esto lanzará el Diagnóstico de memoria de ventana herramienta de reparación

Pasos para comprobar si hay problemas con tu RAM (Kurt “CyberGuy” Knutsson)
- Hacer clic Reinicie ahora y verifique si hay problemas de memoria
Ahora, su computadora realizará una verificación de memoria y, si encuentra algún problema, tenga en cuenta que es posible que deba reemplazar su RAM.
OBTÉN FOX BUSINESS SOBRE LA MARCHA HACIENDO CLIC AQUÍ
9. Realizar una restauración del sistema
Si su PC acaba de comenzar a fallar, es posible que pueda solucionar el problema realizando una restauración del sistema. Una restauración del sistema restaurará su sistema operativo Windows a una fecha y hora específicas de su elección. De esta manera, puede restaurar su sistema operativo a un punto antes de que comience el bloqueo y solucionar el problema desde allí. Es importante tener en cuenta que cuando realiza una restauración del sistema, su computadora se restaurará tal como estaba en la fecha y hora que eligió. Esto significa que perderá todos los archivos o configuraciones recientes, por lo que esta debería ser una solución de último paso en su proceso de solución de problemas.
Cómo realizar una restauración del sistema
- Haga clic en el icono de Windows en la barra de tareas
- Tipo restauración del sistema
- Hacer clic Crear un punto de restauración

Pasos para realizar una restauración del sistema (Kurt “CyberGuy” Knutsson)
- Una vez que el asistente de restauración del sistema se abre, verá una notificación que le indicará lo que hará la restauración del sistema, haga clic en próximo
- Seleccione una fecha y hora para la restauración del sistema y haga clic en próximo
- Hacer clic Finalizar
Las conclusiones clave de Kurt
Tener una PC con Windows que no deja de fallar puede ser un gran dolor de cabeza. Afortunadamente, existe mucha información sobre cómo solucionar problemas de una PC que no deja de fallar. He repasado nueve de los consejos más utilizados para reparar una PC con Windows que falla, pero existen otras opciones de reinicio, muchas de las cuales requieren un mayor grado de capacidad técnica que la que hemos analizado hoy.
HAGA CLIC AQUÍ PARA OBTENER LA APLICACIÓN FOX NEWS
¿Qué es lo que le resulta más desafiante al usar una PC con Windows hoy en día? Háganos saber escribiéndonos a Cyberguy.com/Contacto
Para obtener más consejos técnicos y alertas de seguridad, suscríbase a mi boletín informativo gratuito CyberGuy Report dirigiéndose a Cyberguy.com/Newsletter
Hazle una pregunta a Kurt o cuéntanos qué historias te gustaría que cubramos.
Sigue a Kurt en sus canales sociales.
Respuestas a las preguntas más frecuentes sobre CyberGuy:
Nuevo de Kurt:
Copyright 2024 CyberGuy.com. Reservados todos los derechos.